Handleiding - Je mediaspeler aansluiten, instellen en gebruiken
Stap 1
Sluit de meegeleverde HDMI-kabel aan op je TV en je mediaspeler.
Stap 2
Sluit een netwerkkabel aan voor de internetverbinding, of stel de Wi-Fi in wanneer je een mediaspeler met Wi-Fi hebt besteld.
Om te verbinden met Wi-Fi moeten onderstaande stappen doorlopen worden. Dit geldt alleen voor gebruikers die een mediaspeler hebben besteld mét Wi-Fi. Anders geldt het onderstaande niet en gaat de internetverbinding via de kabel. Je hoeft dan slechts de netwerkkabel aan te sluiten.
Stap 3
Indien je een toetsenbord hebt besteld, haal je allereerst de draadloze USB ontvanger uit het toetsenbord. De draadloze USB ontvanger zit in de achterkant van het toetsenbord. De draadloze USB ontvanger doe je in een van de USB-poorten van de mediaspeler.
Stap 4
Zet je televisie aan en zet de mediaspeler aan door de voedingsadapter (het andere meegeleverde kabeltje) in het stopcontact te steken en de micro-USB in de mediaspeler te stoppen.
Stap 5
Als het goed is schakelt je televisie automatisch over naar de juiste HDMIpoort waarop de mediaspeler is aangesloten. Mocht dit niet zo zijn, dan kun je met de afstandsbediening van je televisie op “SOURCE” of “BRON” drukken totdat de juiste HDMI-ingang in beeld verschijnt.
Stap 6
De mediaspeler geeft eerst even de melding “OPENELEC” en even later zie je het menu van de mediaspeler dat er als volgt uitziet:
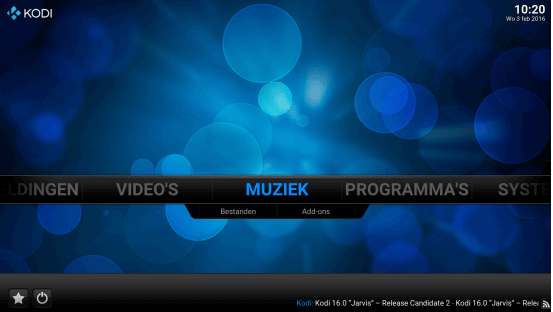
Stap 7
Wanneer de mediaspeler is aangesloten op het internet, begint deze direct met het updaten van alle add-ons (de programma’s waarmee je uiteindelijk films en series kunt kijken). Dit duurt eenmalig ongeveer 10 minuten. Zorg dat je wacht totdat alles netjes geïnstalleerd is.
Stap 8
Als alles geïnstalleerd is kun je beginnen met kijken. Maar voordat je kunt kijken behandelen we nog even de manieren waarop je de mediaspeler kan bedienen:
- Apple > XBMC Remote verkrijgbaar in de App Store
- Android > YATSE verkrijgbaar in de Play Store
- Windows > XBMC Remote verkrijgbaar in de App Store
Apple apparaat
Je kunt je mediaspeler ook bedienen met je Apple apparaten. Hiervoor dien je de “Official XBMC Remote app” uit de App Store te downloaden en te installeren.

Zorg ervoor dat je KODI mediaspeler aanstaat op je televisie en dat je iPhone of iPad verbinding heeft met het internet voordat je de volgende stappen volgt: Open de XBMC Remote app. Je krijgt dan een melding met ‘No saved hosts found’.
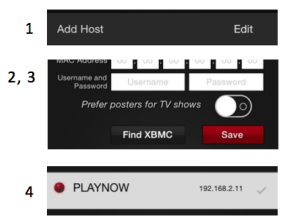
Bediening
Na het volgen van de vorige stappen kun je nu je mediaspeler bedienen met jouw iPhone of iPad. Klik allereerst op ‘REMOTE CONTROL” en de afstandsbediening verschijnt in je beeld. Hier enkele handige tips wat betreft het bedienen:
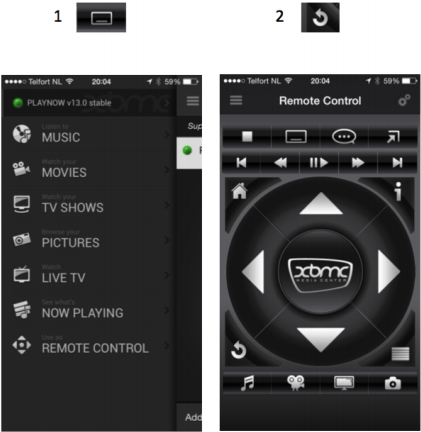
Android apparaten
Je kunt KODI, het programma dat op de mediaspeler draait, ook bedienen met een eigen Android smartphone of tablet. Hiervoor dien je de “Yatse” app te downloaden en te installeren. Deze vind je in de Google Play Store.
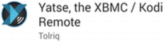
Zorg ervoor dat je KODI mediaspeler aanstaat op je televisie en dat je smartphone/tablet verbinding heeft met het internet voordat je de volgende stappen volgt:
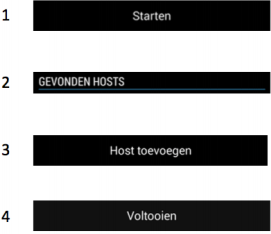
Bediening
Na het volgen van de vorige stappen kun je nu je mediaspeler bedienen met jouw Android apparaat. Hier enkele handige tips wat betreft het bedienen:
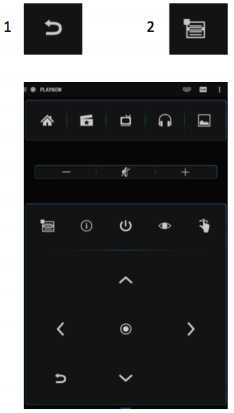
Windows apparaten
Voor toestellen met windows wordt net als bij Apple producten de XBMC Remote app gedownload uit de App Store.
Hiervoor gelden dezelfde stappen als bij de Apple producten:

Zorg ervoor dat je KODI mediaspeler aanstaat op je televisie en dat je windows phone of tablet verbinding heeft met het internet voordat je de volgende stappen volgt: Open de XBMC Remote app. Je krijgt dan een melding met ‘No saved hosts found’.
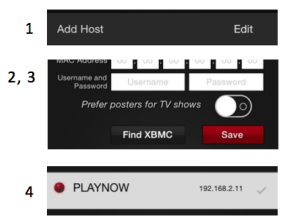
Bediening
Na het volgen van de vorige stappen kun je nu je mediaspeler bedienen met jouw windows phone of tablet. Klik allereerst op ‘REMOTE CONTROL” en de afstandsbediening verschijnt in je beeld. Hier enkele handige tips wat betreft het bedienen:
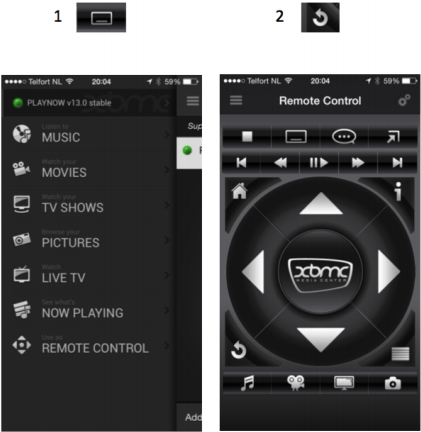
Stap 9
Zodra je de Wi-Fi hebt ingesteld, is het goed om even te kijken of alles goed ingesteld staat. Kijk daarvoor rechts bovenin het beginscherm en controleer of de datum en tijd goed staan. Zijn deze gegevens juist dan ben je inderdaad verbonden met het internet.
Klik in het hoofdmenu op ‘video’ en dan op ‘add-ons’. De eerste keer kan dit wat langer duren omdat de mediaspeler dan updates uitvoert.

Per 17 januari 2017 zijn wij vrijwillig gestopt met het aanbieden van mediaspelers met daarop KODI software inclusief voorgeïnstalleerde add-ons die kunnen verwijzen naar illegaal aanbod. Het gaat hierbij om add-ons zoals Exodus, Specto en Phoenix. Wij blijven dus nog steeds mediaspelers met voorgeïnstalleerde software verkopen, maar de bovengenoemde add-ons zijn hier dus niet meer op te vinden. Je kunt dus nog steeds bij ons terecht voor plug & play KODI mediaspelers, maar als je een van de add-ons wil die niet door KODI zelf worden ondersteunt dan dien je andere kanalen zoals Google te raadplegen. Klik op de gewenste add-on en zoek vervolgens een film of serie die je wil kijken. Klik op de gewenste aflevering of op de gewenste film.
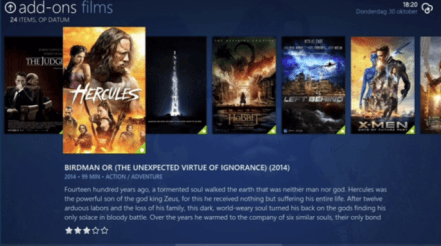
Er verschijnt nu een scherm met verschillende nummers en titels. Dit zijn allemaal bronnen die de film of serie die jij wil kijken ‘hosten’. Zij zorgen ervoor dat jij je gewenste film of serie kunt bekijken.
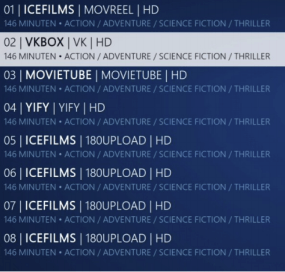
Klik op de bron naar keuze (dit is vaak even uitproberen welke werkt) en de film/serie begint vanzelf met afspelen. Mocht een bron niet laden, haperen of van slechte kwaliteit zijn dan stop je de film of serie en kun je een van de andere bronnen kiezen.
Ondertiteling
De ondertiteling bij films en series wordt automatisch geladen. Mocht dit
niet gebeuren dan kun je ondertiteling ook handmatig toevoegen. Dit doe
je zo:
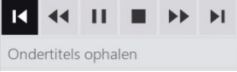
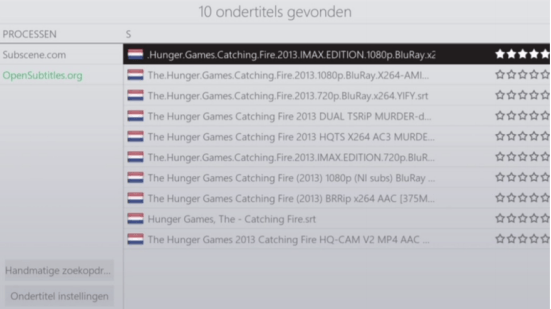
Extra
Wij adviseren de mediaspeler NIET uit te zetten. Door de mediaspeler aan te laten staan worden de geïnstalleerde add-ons ongemerkt geüpdatet en weet je zeker dat je altijd met de nieuwste versies werkt. Mocht je de mediaspeler toch uit willen zetten, haal dan de micro-USB stekker uit de mediaspeler. Laat deze er zeker niet langer dan 3 weken uit!

