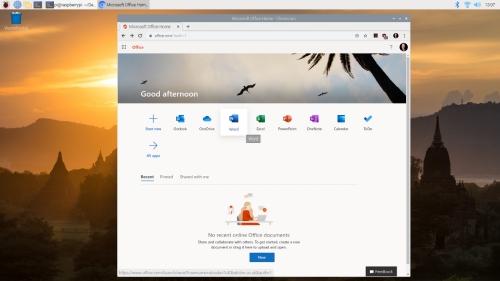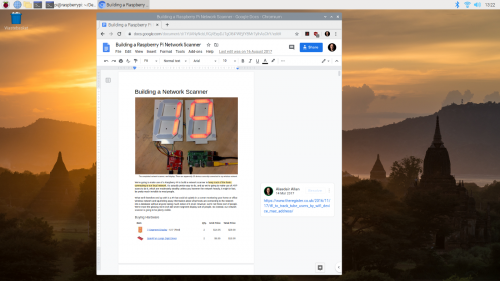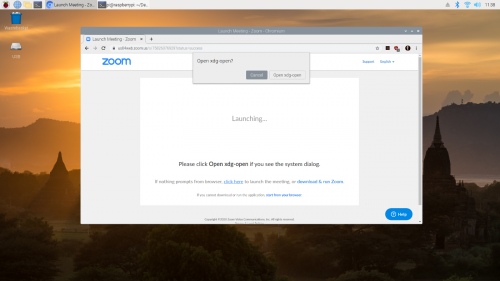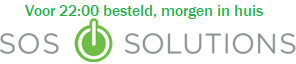Raspberry Pi 4 is meer dan krachtig genoeg om te dienen als vervangende desktopcomputer terwijl je thuis werkt.
Of als secundaire desktop om je te helpen terwijl je andere dingen doet, zoals videoconferenties, op jouw hoofdcomputer.

Als je je Raspberry Pi nu uit een la trekt, moet je ervoor zorgen dat je hem bijwerkt met de nieuwste versie van Raspbian; als het een tijdje geleden is dat je deze Raspberry Pi hebt gebruikt, wil je misschien zelfs een nieuw exemplaar van Raspbian installeren, zodat je zeker weet dat je werkt vanuit een goede basisimage.
Een monitor, toetsenbord en muis aansluiten
Als je thuis werkt en Raspberry Pi als jouw primaire computer wil gebruiken, heb je een monitor, een toetsenbord en een muis nodig.

Behalve de monitor heeft de Raspberry Pi Desktop Kit alles wat je nodig hebt om aan de slag te gaan, inclusief een USB-C-voeding en alle benodigde kabels.
Het aansluiten van een toetsenbord en een muis op jouw Raspberry Pi houdt in dat je ze gewoon aansluit, hoewel je er waarschijnlijk voor moet zorgen dat je ze op de USB2 aansluit in plaats van op de USB 3-aansluitingen.
Je kunt deze onderscheiden door hun kleur: USB 3-aansluitingen hebben blauwe ‘poorten’, terwijl USB 2-aansluitingen zwarte hebben.

Raspberry Pi 4 heeft twee micro HDMI-aansluitingen, zodat je hem desgewenst met twee monitoren kunt gebruiken: hij ondersteunt één 4K-scherm met 60 fps of twee 4K-schermen met 30 fps.

Je kunt de Raspberry Pi aansluiten op elke HDMI-monitor (of twee) die je in huis hebt - je hebt hiervoor alleen een micro-HDMI naar HDMI-kabel (of twee) nodig.
Draadloos netwerken opzetten
Het instellen van draadloze netwerken op Raspberry Pi kan vanaf je desktop worden gedaan. Als alternatief kun je ook netwerken instellen voordat je jouw Raspberry Pi voor de eerste keer opstart door een bestand op de opstartpartitie van uw SD-kaart te bewerken nadat je het besturingssysteem erop hebt geschreven.
$ cd /Volumes/boot
$ nano wpa_supplicant.conf
Voeg vervolgens de volgende regels toe aan het bestand wpa_supplicant.conf :
country=COUNTRY
ctrl_interface=DIR=/var/run/wpa_supplicant GROUP=netdev
update_config=1
network={
ssid="SSID"
psk="PASSWORD"
key_mgmt=WPA-PSK
}
COUNTRY moet worden ingesteld op de tweeletterige ISO / IEC alpha2-code voor het land waarin je jouw Raspberry Pi gebruikt, bijvoorbeeld:
- NL (Nederland)
- FR (Frankrijk)
- BE (België)
SSID is de ESSID van uw thuisnetwerk, met PASSWORD als het WPA2-wachtwoord voor dat netwerk.
Het is belangrijk om de juiste landcode in het bestand in te voeren, omdat dit zal bepalen in welk regulerend domein jouw Raspberry Pi denkt dat het werkt, en dus welke draadloze kanalen het op je adapter inschakelt.
E-mail instellen
Voor velen van ons leeft onze e-mail tegenwoordig in onze browsers, dus navigeer gewoon naar je normale e-mailprovider in Chromium en je kunt deze normaal gebruiken.
Je kunt jouw e-mail echter rechtstreeks naar je Raspberry Pi-desktop sturen alsje dat wilt. Raspbian wordt geleverd met de Claws Mail-client, die zowel POP3- als IMAP-standaarden ondersteunt. Hoewel sommige ISP's nog steeds het POP3-protocol gebruiken, wordt IMAP-toegang het meest gebruikt, vooral als het gaat om de meeste webgebaseerde services zoals Google's Gmail.
Gebruik maken van Microsoft Office
Sommige werkplekken geven er de voorkeur aan dat je MS Office gebruikt. Raspbian wordt geleverd met Libre Office en er is geen native versie van Microsoft Office-applicaties die op Raspberry Pi draaien. Je kunt Office echter rechtstreeks in je browser gebruiken.
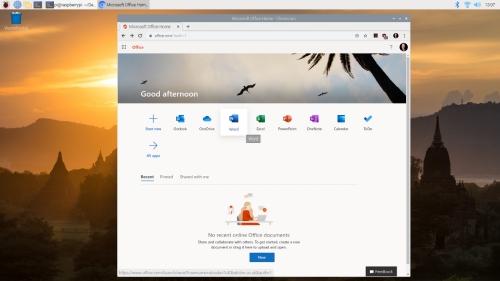
Navigeer naar office.com en log in met je Microsoft Live-account om toegang te krijgen tot de gratis versie; als je bedrijf of partuclier geabonneerd bent op Office 365, zou je moeten kunnen inloggen met je werk gebruikersnaam en wachtwoord.
Google Documenten en Drive gebruiken
Ontworpen voor gebruik in webbrowsers, Google Documenten, Spreadsheets, Presentaties en Formulieren werken direct uit de doos op Raspberry Pi.
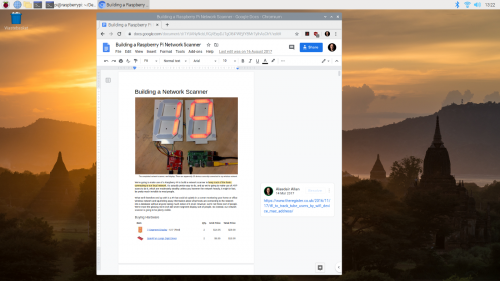
Net als alle andere Google-applicaties heb je rechtstreeks vanuit je Raspberry Pi toegang tot Google Drive in je browser.
Indien nodig kunt je Google Drive echter koppelen met FUSE als onderdeel van het bestandssysteem.
Een VPN-client instellen
Het is heel gemakkelijk om advies en tutorials te vinden over het opzetten van een VPN-server voor Raspberry Pi. Het is veel moeilijker om informatie te vinden over het instellen van je Raspberry Pi als een VPN-client, zodat deze verbinding kan maken met je bestaande werk-VPN op kantoor.
Hoe je je Raspberry Pi zover krijgt om met je kantoor-VPN te communiceren, hangt af van precies welk type VPN je bedrijf gebruikt. Neem dus contact op met het IT-team van jouw bedrijf om hen om advies te vragen.
OpenVPN gebruiken
Het OpenVPN-protocol is een van de jongste VPN-protocollen; het is open source en wordt algemeen beschouwd als een van de veiligere protocollen.
Om OpenVPN aan Raspberry Pi te laten werken, moet je eerst het OpenVPN-pakket installeren:
$ sudo apt-get install openvpn
Vervolgens moet u een client.conf-conf configuratiebestand maken in / etc / openvpn.
client
dev tun
proto udp
remote HOSTNAME PORT
resolv-retry infinite
nobind
user nobody
group nogroup
persist-key
persist-tun
# Path to your certificates (ca.crt, client.crt, and client.key)
ca FILEPATH_CA
cert FILEPATH_CRT
key FILEPATH_KEY
ns-cert-type server
comp-lzo
verb 3
Vervang HOSTNAME en PORT door de naam en het poortnummer van de VPN-server van uw bedrijf en FILEPATH_CA, FILEPATH_CRT en FILEPATH_KEY door het volledig opgeloste pad naar uw ca.rt-, client.crt- en client.key-certificaatbestanden; u kunt deze informatie verkrijgen bij de IT-mensen van je bedrijf.
Hoewel deze bestanden normaal gesproken naast je configuratiebestand in / etc / openvpn staan, is het niet nodig om ze daar op te slaan als je echt wilt dat ze ergens anders wonen.
Typ vervolgens in een terminalvenster:
$ sudo openvpn /etc/openvpn/client.conf
Je zou dan via OpenVPN verbonden moeten zijn met de VPN van je bedrijf.
PPTP gebruiken
Het Point Tunneling Protocol (PPTP) is een ouder VPN-protocol en ondanks bekende kwetsbaarheden is het nog steeds een van de meest gebruikte omdat hij is geïntegreerd in Windows, macOS en Linux.
Als jouw werkplek andere protocollen biedt, zoals OpenVPN, raden we je aan in plaats daarvan een van deze te kiezen, omdat ze veiliger zijn. Als je echter PPTP moet gebruiken, kun je dit doen op Raspberry Pi.
Eerst moet je het PPTP-pakket installeren:
$ sudo apt-get install pptp-linux
Ga dan door en maak een / etc / ppp / peers / pptp-config-bestand om je PPTP-configuratie te bewaren, en kopieer en plak het volgende in het bestand:
pty "pptp HOSTNAME --nolaunchpppd --debug"
name USERNAME
password PASSWORD
remotename PPTP
require-mppe-128
require-mschap-v2
refuse-eap
refuse-pap
refuse-chap
refuse-mschap
noauth
debug
persist
maxfail 0
defaultroute
replacedefaultroute
usepeerdns
Vervang HOSTNAME, USERNAME en PASSWORD door de naam van de VPN-server van uw bedrijf, uw eigen gebruikersnaam en uw wachtwoord.
Typ vervolgens in een terminalvenster:
$ sudo pon /etc/ppp/peers/pptp-config
Je zou dan via PPTP verbonden moeten zijn met de VPN van je bedrijf.
L2TP / IPSec gebruiken
Vanwege het gebrek aan vertrouwelijkheid dat inherent is aan het Layer 2 Tunneling Protocol (L2TP), wordt het normaal gesproken gebruikt in combinatie met een ander protocol genaamd IPSec. Helaas is het opzetten van een L2TP / IPSec-client op Raspberry Pi iets meer betrokken dan het gebruik van OpenVPN of PPTP.
Als uw bedrijf het ondersteunt, zou ik ervoor kiezen om OpenVPN te gebruiken in plaats van te proberen L2TP / IPsec op te starten en aan Raspberry Pi te werken.
Een alternatieve benadering is om het standaard draadloze beheer van Raspberry Pi uit te wisselen voor Network Manager en de Network Manager-widget te gebruiken om L2TP / IPSec in te stellen in plaats van de standaardtools. Het is waarschijnlijk gemakkelijker dan proberen dingen in te stellen via de opdrachtregel, maar als je problemen tegenkomt, zal het wat moeilijker worden om erachter te komen wat er mis gaat.
Videoconferenties opzetten
Om videoconferenties met Raspberry Pi te laten werken, heb je drie dingen nodig: een manier om audio uit Raspberry Pi te halen, een manier om audio binnen te krijgen en een camera zodat mensen je kunnen zien.
Audio toevoegen
Audio-out instellen voor je Raspberry Pi is normaal gesproken vrij eenvoudig. Je kunt gewoon een hoofdtelefoon aansluiten op de audio-aansluiting of de luidsprekers in uw computermonitor gebruiken die zijn aangesloten via HDMI.
Als je geen geluid uit je Raspberry Pi haalt, hetzij via de audio-aansluiting of via de ingebouwde luidsprekers in je monitor, moet je mogelijk de audio-uitvoer handmatig instellen met behulp van de raspi-config-tool.
Helaas heeft Raspberry Pi geen native audio-ingangsmogelijkheid. De eenvoudigste manier om audio-invoer toe te voegen, is door een USB-microfoon te gebruiken.
Als alternatief kun je een compatibele USB-geluidskaart aanschaffen, wat betekent dat je mogelijk een bekabelde headset en microfoon met een standaard audio-aansluiting kunt gebruiken. Maar wees gewaarschuwd, de meeste USB-geluidskaarten bieden geen winst voor passieve microfoons, dus je moet een goed signaal geven.
Een camera toevoegen
De absoluut eenvoudigste manier om een camera aan je Raspberry Pi toe te voegen voor videoconferenties, is door gewoon een USB-webcam aan te sluiten. Als jouw camera een ingebouwde microfoon heeft, en de monitor heeft ingebouwde luidsprekers, dan kan je camera zowel je audio als video leveren.
Je kunt jouw USB-webcamera testen met het fswebcam-pakket.
Als je een Raspberry Pi-cameramodule hebt, kun je die ook gebruiken - zorg ervoor dat je de cameramodule configureert met raspi-config. Je hebt echter een aparte microfoon nodig, omdat de Raspberry Pi-cameramodule er geen heeft.
Zoom gebruiken
Hoewel er geen Zoom-desktopclient voor Raspberry Pi is, kun je de Zoom-clienttoepassing rechtstreeks uitvoeren of zelfs een vergadering hosten in de browser.
Open jouw browser, ga naar join.zoom.us en voer de vergaderings-ID en het wachtwoord in; Als u een e-mailuitnodiging heeft ontvangen, kunt u rechtstreeks op de vergaderverzoek-URL in de e-mail klikken.
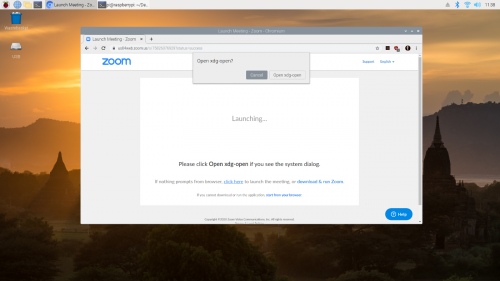
Wanneer je vervolgens wordt gevraagd om ‘Open xdg-open?’ In het systeemdialoogvenster dat wordt geopend, klik je op ‘Annuleren’.
Klik vervolgens op de link 'click here' onder aan de pagina met de tekst 'If nothing prompts from browser, click here to launch the meeting….'. Een ander systeemdialoogvenster ‘Open xdg-open?’ Wordt geopend en je moet opnieuw op ‘Annuleren’ klikken.
Dan zou u een nieuwe “start vanuit uw browser” -link in een heel klein lettertype onderaan de pagina moeten zien. Ga je gang en klik op deze link.
Uw Zoom-vergadering zou nu normaal moeten beginnen in uw browser.
*Vertaald uit Bron: Raspberry P Foundation Alasdair Allan